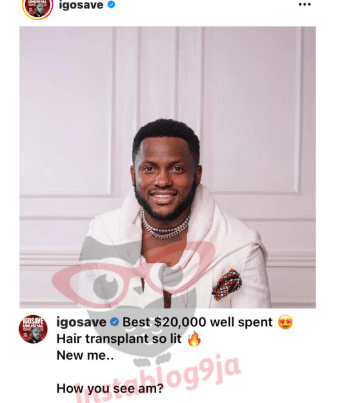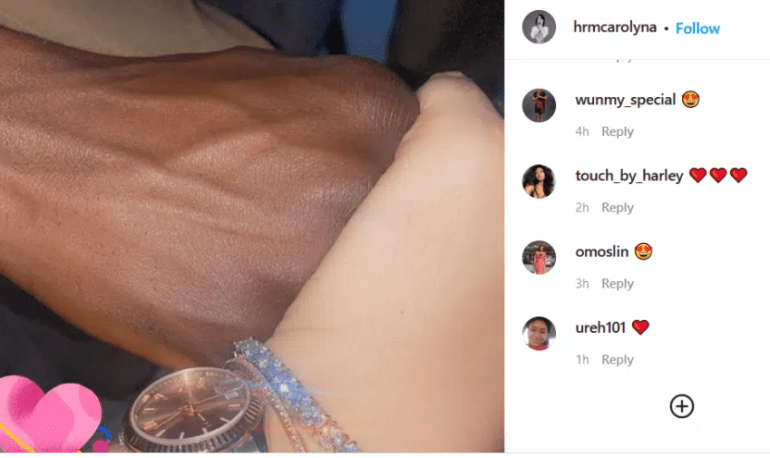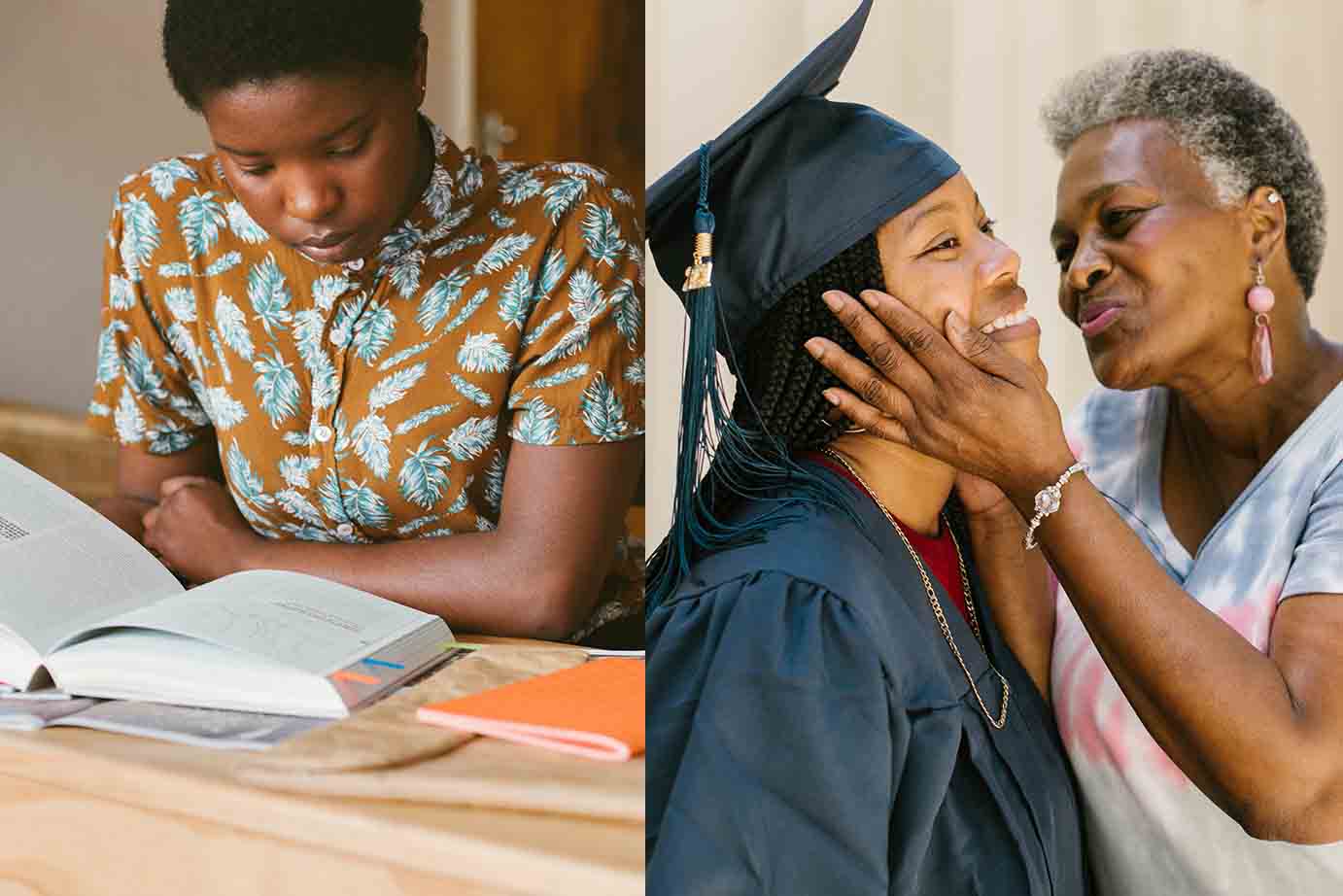[ad_1]
In today’s world, the cloud is becoming increasingly popular for storing and managing data. More and more businesses are moving towards cloud-based solutions like Office 365 to increase efficiency and reduce costs. However, if you are used to using an email client that saves your data in an MBOX format, you may find it challenging to move your data to Office 365. In this article, we will discuss how to import MBOX to Office 365.
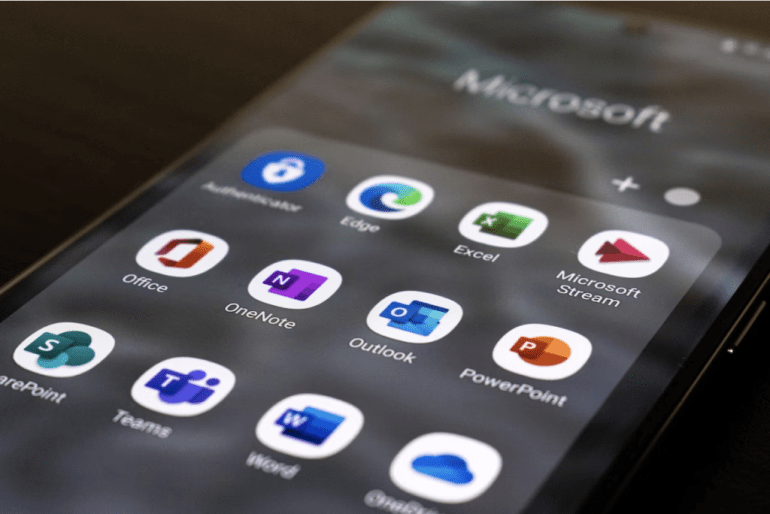
Convert MBOX to PST Format
The first step in importing MBOX to Office 365 is to convert MBOX to PST format. Microsoft Outlook uses the PST file format to store data for its calendar, contacts, and email. There are many tools available online that can help you convert MBOX to PST format.
One such tool is Outlook Transfer for MBOX, which is a reliable and user-friendly service that can help you convert MBOX to PST format quickly and easily. Once you have converted your MBOX files to PST format, you can proceed with importing them into Office 365.
Create a New Outlook Profile
To import your PST files into Office 365, you need to create a new Outlook profile. An Outlook profile is a set of data files that contain your email messages, contacts, and other information. To create a new profile, follow these steps:
- Open the Control Panel on your computer.
- Click on Mail.
- Click on Show Profiles.
- Click on Add.
- Enter a name for your new profile, and click OK.
- Add an Office 365 account to Outlook
Once you have created a new Outlook profile, you need to add your Office 365 account to it. To do this, follow these steps:
- Open Outlook.
- Click on File.
- Click on Add Account.
- Enter your Office 365 email address and password, and click Next.
- Follow the prompts to complete the setup process.
Import PST File to Office 365
After you have added your Office 365 account to Outlook, you can proceed with importing your PST files. To do this, follow these steps:
- Click on File in Outlook.
- Click on Open & Export.
- Click on Import/Export.
- Select Import from another program or file, and click Next.
- Select Outlook Data File (.PST), and click Next.
- Browse to the location where you saved your PST files, and select the file you want to import.
- Select the option to import the file into the same folder as the existing data, and click Finish.
Wait for the Import to Complete
Depending on the size of your PST file, the import process may take some time. It is essential to be patient and let the process complete itself without interruption. Interrupting the import process may cause data loss or corruption.
Verify the Import
After the import process is complete, you should verify that all your data has been imported correctly. Check your email, contacts, and calendar to ensure that everything is in order. If you notice any missing or corrupted data, you may need to repeat the process.
Why Switch to Outlook?
If you’re currently using another email client or are still relying on webmail, you may be wondering why you should switch to Outlook. Here are a few reasons why Outlook may be a better choice for your email needs:
- Integration with the Microsoft Office Suite: Outlook is part of the Microsoft Office Suite, which means it seamlessly integrates with other Microsoft productivity tools such as Word, Excel, and PowerPoint.
- Advanced features: Outlook offers a range of advanced features that can help you manage your email more effectively. For example, it has a powerful search function that allows you to quickly find specific emails or attachments.
- Customization: Outlook can be customized to suit your preferences and needs. You can choose from a variety of themes and layouts, and you can also customize the ribbon and quick access toolbar to include the tools and features you use most often.
Final Say
Importing MBOX to Office 365 may seem like a daunting task, but it is relatively easy with the right tools and a little patience. By converting your MBOX files to PST format, creating a new Outlook profile, and adding your Office 365 account to it, you can import your data quickly and efficiently. Remember to be patient and let the import process complete without interruption.
SOURCE: www.voiceofgh.com